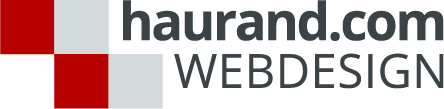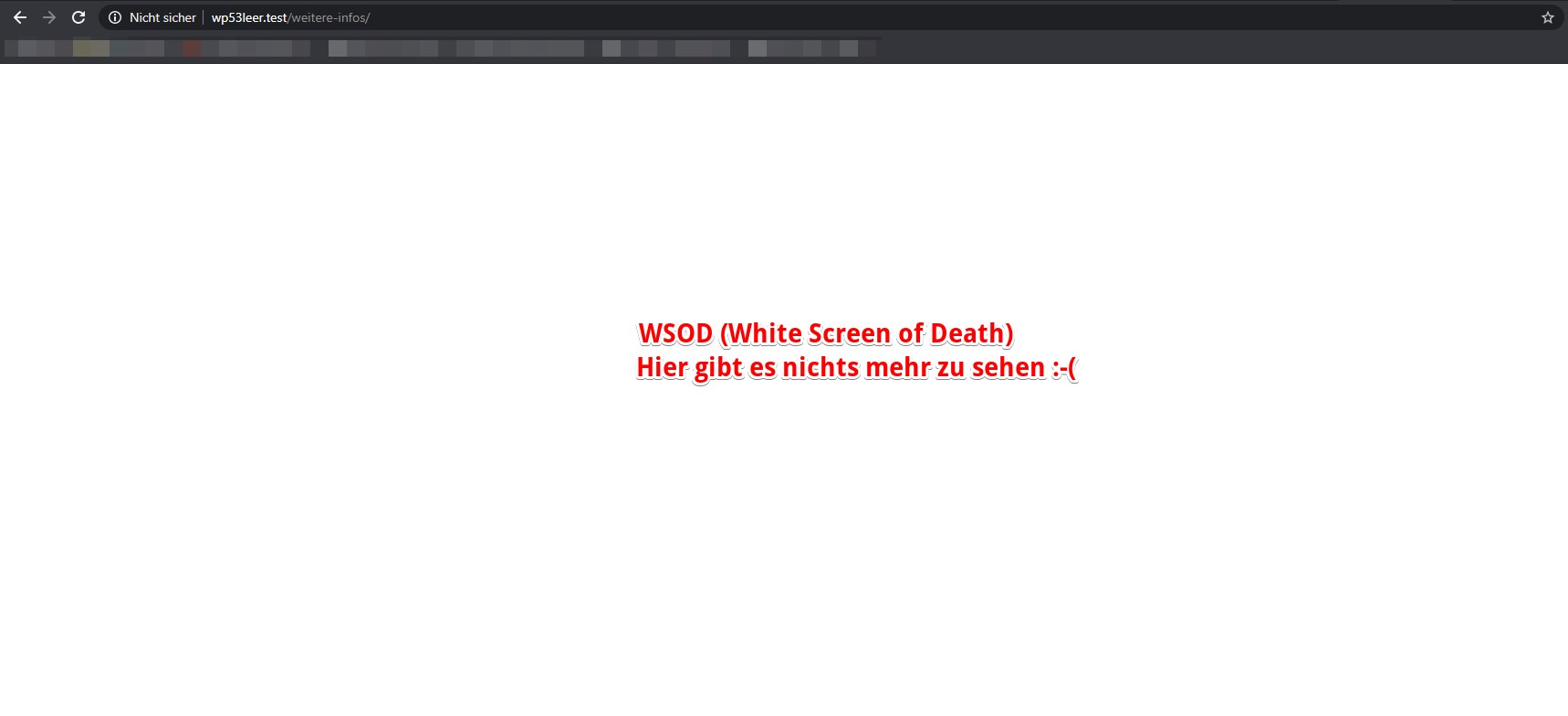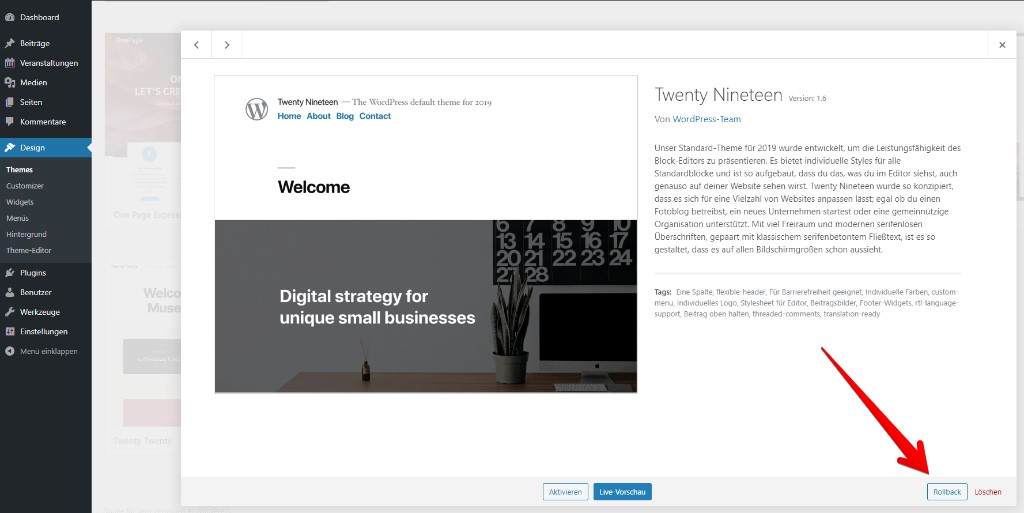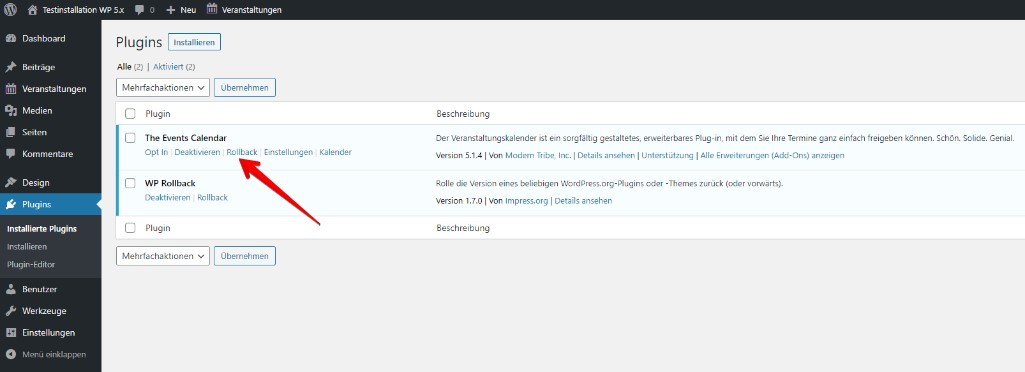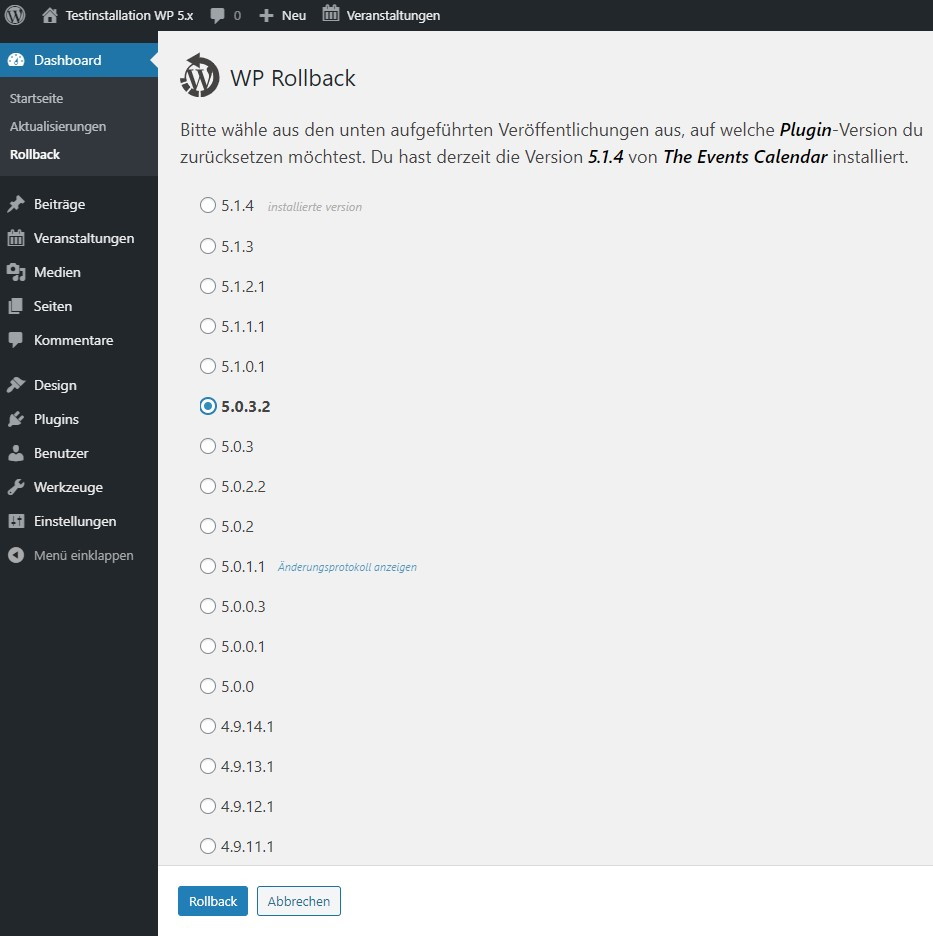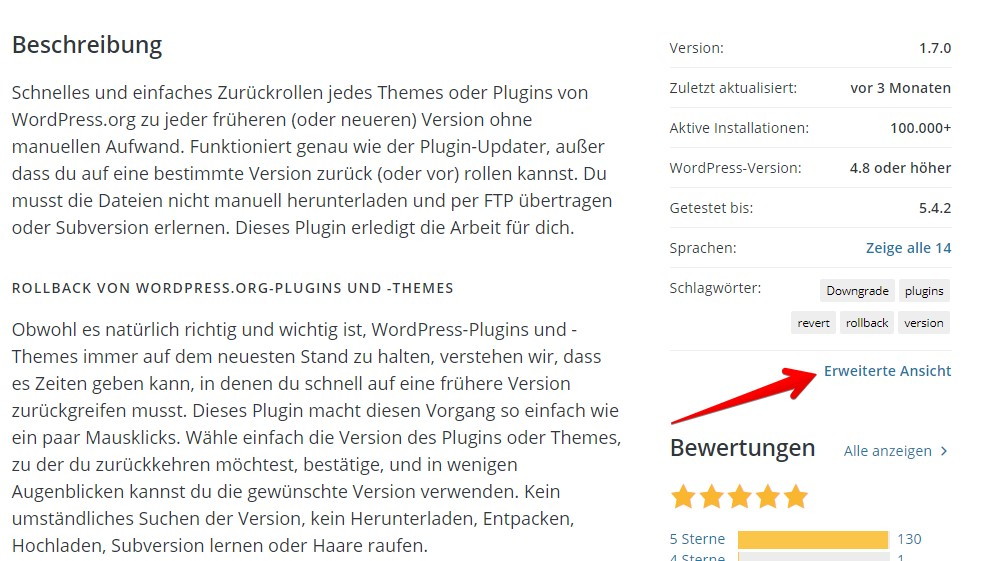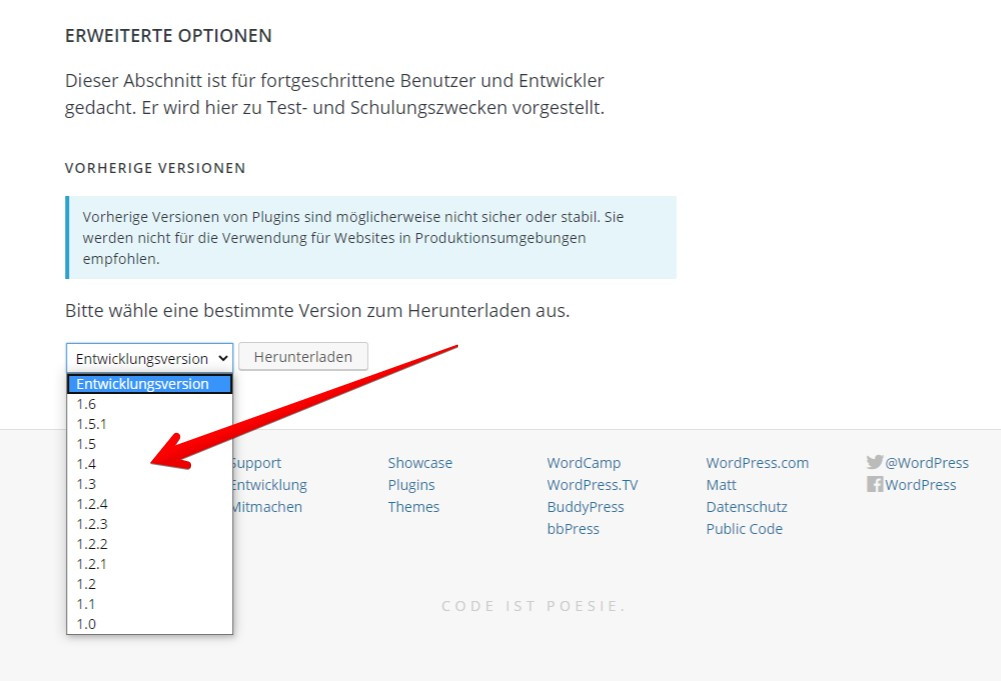WP Rollback – Crash nach einem Plugin- oder Theme-Update
Die WordPress-Webseite funktioniert nicht mehr und jetzt? – Wer in diesem Fall mit einer guten Sicherung (Backup) vorgesorgt hat, der hat nicht so ganz viele Schweißperlen auf der Stirn stehen. Es kann auch an der neuen Version des Plugins oder Themes liegen. Aber wie kann ich denn jetzt wieder eine ältere Version wiederherstellen? – WP Rollback kann da möglicherweise helfen.
In vielen Fällen muss nicht unbedingt nach einem wie auch immer gearteten Crash einer Webseite die komplette Sicherung wiederhergestellt werden. Manchmal kann man die Ursache relativ einfach finden. In diesem Fall braucht möglicherweise auch nur eine Datei wiederhergestellt werden.
Daher würde ich grundsätzlich in solch einem Fall erst mal prüfen, ob das Problem nicht anders gelöst werden kann.
Nach Update eines Plugins reagiert die Webseite mit einer weißen Seite (WSOD = White screen of death)
Dieses Problem taucht in der Tat häufiger auf. Im Dashboard unter Aktualisierungen ist ersichtlich, dass es ein neues Update für ein bestimmtes Plugin gibt. Wenn man dann das Plugin auswählt und aktualisiert, kann dieses Problem schon mal entstehen. Dann ist es natürlich grundsätzlich gut, wenn man über ein Backup verfügt. Aber in diesem Fall kann man in der Regel auch anders vorgehen, ohne das gesamte Backup wiederherzustellen.
Dieses Problem lässt sich in der Regel relativ einfach beheben:
- Wenn man noch auf das Dashboard zugreifen kann, dann deaktiviert man lediglich das betreffende Plugin. Danach sollte das Problem behoben sein.
- Ist das allerdings nicht möglich, dann greift man per FTP auf den Ordner mit der WordPress-Instanz zu. Dort findet man den Ordner „wp-content“. In diesem Ordner befindet sich der Ordner „plugins“ mit dem Plugin, dass das Problem verursacht. Hier ändert man den Namen des Plugin – Ordners, der das Problem verursacht: z. B. \wp-content\plugins\das_ist_der_Ordner in \wp-content\plugins_das_ist_der_Ordner) – ich habe hier vor dem Namen des Ordners einen Unterstrich gesetzt.
Allerdings werden dann einige Dinge auf der Webseite möglicherweise nicht mehr so funktionieren wie vorher, weil das Plugin ja deaktiviert ist. Insofern ist es dann sinnvoll, wenn man sich an den Entwickler wendet und das Problem beschreibt. Zusätzlich kann man ja eine alte Version wieder aktivieren.
In dem nachfolgenden Link ist genauer beschrieben, wie man Plugins deaktiviert, wenn man keinen Zugriff mehr auf das Dashboard hat.
Wenn das Problem jedoch mit einem Terminkalender-Plugin einer Webseite zusammenhängt, die z. B. die Termine für Familien in einer Stadt anbietet, dann ist das natürlich ein Drama.
Aber wie kommt man an die ältere Version des Plugins oder Themes?
Dazu gibt es folgende Möglichkeiten, wenn das Plugin oder Theme im WordPress-Repository gelistet ist:
WP Rollback – Ältere Version wiederherstellen
Mit dem WP Rollback kann man sowohl Plugins als auch Themes auf eine vorherige Version zurücksetzen.
Nach der Installation und Aktivierung von WP Rollback, erscheint bei den Themes ein zusätzlicher Button „Rollback“. Hier am Beispiel des Themes Twenty Nineteen:
Das funktioniert bei allen Themes, die im WordPress-Repository gelistet sind, also z. B. auch bei dem Theme twenty twenty, das wir auf einigen von uns betreuten Webseiten häufiger eingesetzt haben.
Bei Plugins findet man einen zusätzlichen Link „Rollback“ in der Liste:
Angenommen die aktuelle Version von „The Events Calendar“ funktioniert nicht so, wie man sich das vorstellt. In dem Fall klickt man auf „Rollback“ und kann aus der Liste der Versionen eine vorherige Version wiederherstellen:
Dann erscheint der folgende Hinweis: „Wir empfehlen dir dringend, vor der Durchführung eines Rollbacks ein vollständiges Backup deiner WordPress-Dateien und -Datenbank zu erstellen. Wir sind nicht verantwortlich für Fehlanwendungen, Löschungen, weiße Bildschirme, fatale Fehler oder andere Probleme, die sich aus der Verwendung dieses Plugins ergeben.“
Sollte man an der Stelle noch keine Sicherung erstellt haben, kann man hier noch abbrechen.
Wenn man fortsetzt, wird die vorherige Version aus dem WordPress Repository geladen und installiert. Nach der Aktivierung steht die vorherige Version wieder zur Verfügung. Natürlich erscheint in der Liste der Hinweis, dass es eine neuere Version gibt.
Wie bereits erwähnt, kann WP Rollback nur bezogen auf Plugins und Themes eingesetzt werden, die im Repository von WordPress gelistet sind.
Manuelles Wiederherstellen der vorherigen Version
Die vorherige Version des Plugins kann man natürlich auch manuell aus dem WordPress Repository holen und installieren. Das wollen wir an einem Beispiel zeigen:
Dazu sucht man das betreffende Plugin (oder theme) im WordPress Repository.
Nehmen wir als Beispiel einfach mal das Plugin WP Rollback. Wir finden das Plugin – wie bereits oben erwähnt – auf der folgenden Seite.
Anschließend erscheint die Seite mit dem Plugin. Hier gibt es rechts den Link „Erweiterte Ansicht“:
Wenn man auf „Erweiterte Ansicht“ klickt, erscheint folgende Seite. Hier kann man dann ein vorherige Version auswählen und mit Klick auf „Herunterladen“ auf den eigenen Rechner laden.
Diese Version liegt als ZIP-Datei vor. Die ZIP-Datei entpackt man in einem neuen Ordner, den man dafür erstellt hat. Anschließend sollte man per FTP alle Dateien in dem Plugin-Order löschen.
Achtung: Das sollte natürlich wirklich nur der Ordner für dieses Plugin sein. Also nicht alle Dateien und Ordner in „plugins“ löschen. Dann sind natürlich überhaupt keine Plugins mehr vorhandenen.
Wenn das also beispielsweise der Ordner \wp-content\plugins\das_ist_der_Ordner ist, dann sollte man sicher sein, dass auch wirklich nur diese Dateien und Ordner in dem genannten Ordner gelöscht werden.
Anschließend lädt man sämtliche Dateien und Ordner aus dem neu erstellten lokalen Ordner mit der vorherigen Version des Plugins hoch. Abschließend muss dann nur noch das Plugin wieder im Dashboard aktiviert werden.
Verfahren bei Pro- oder Premium-Versionen
Bei Pro-Versionen von Plugins und Themes, für die man Lizenzen erworben hat, kann man in der Regel über den Account auf der jeweiligen Webseite des Anbieters auch vorherige Versionen runterladen. Das wird natürlich je nach Anbieter unterschiedlich gehandhabt. Daher verfahren wir in der Regel so, dass wir die ZIP-Dateien hier lokal archivieren, so dass wir im Bedarfsfall ähnlich verfahren können wie wir das hier bereits beschrieben haben.
Lokaler Server verhindert Herzklabaster
Übrigens verfahren wir bei unseren Webseiten in der Regel so, dass wir Updates zunächst auf einem lokalen Server testen und dann auf einer Testinstallation der Webseite. Wenn wir keine Probleme feststellen konnten, führen wir die entsprechenden Updates auf der Produktivseite durch.
Rollback ist nur eine Notlösung
Man sollte dabei aber bedenken, dass die Aktivierung einer älteren Version nur eine Zwischenlösung sein kann, bis der Entwickler das Problem behoben hat oder eine wie auch immer geartete Lösung gefunden wurde. Evtl. sollte man in dem Fall auch Kontakt zu dem Entwickler aufnehmen.
Was hältst du davon?
Ich hoffe, dieser Beitrag hat dir gefallen und wir würden uns über einen Kommentar freuen. Auch über Erweiterungen, Korrekturen, Hinweise oder sonstige Anmerkungen freuen wir uns sehr.
Weitere interessante Beiträge rund um WordPress findest du hier
Mehr erfahren auf dieser Webseite