Plugin-Vorstellung: All-in-One WP Migration, Backup-Migration und Duplicator
Hier soll an einem Beispiel gezeigt werden, wie mit dem Plugin All-in-One WP Migration unter Laragon eine WordPress – Webseite auf einen lokalen Server migriert wird. Das Plugin All-in-One WP Migration ist eine Alternative, wobei wir in letzter Zeit wieder häufiger das Plugin Duplicator einsetzen. Im Januar 2024 haben wir uns auch noch das Plugin Backup-Migration angesehen.
Vorarbeiten in der Quellinstanz
- Zunächst habe ich das Plugin “All-in-One WP Migration” installiert. Das Plugin exportiert die WordPress-Website einschließlich der Datenbank, Medien-Dateien, Plugins und Themes.
- Weil die Webseite auf eine lokale Instanz unter Laragon migriert werden sollte, habe ich beim Export angegeben, dass https://haurand.com/ in der Datenbank ersetzt werden soll durch http://testseite-haurand.com/
Das Plugin repariert dabei auch Serialisierungsprobleme, die während des Suchen/Ersetzen-Vorgangs auftreten. - Die Export-Datei habe ich dann lokal gespeichert.
- Unter All-in-One WP Migration > Sicherungen wird die exportierte Datei angezeigt.
- Durch Klick auf das Icon kann die Sicherung auf den lokalen Rechner runtergeladen werden.
- Danach kann das Plugin wieder in der Quellinstanz gelöscht werden.
Lokale WordPress – Installation unter Laragon
Auch wenn es an sich selbstverständlich ist: Beide WordPress-Versionen (also die von der Quell- als auch die von der Zielinstanz – in diesem Fall ein lokaler Server) müssen auf dem gleichen Stand sein, weil es ansonsten zu Darstellungsfehlern kommen kann.
- In diesem Beispiel erstellen wir eine Migration als lokale Entwicklungsumgebung unter Laragon (lokaler Server). In Laragon muss zuerst die Zielinstanz erstellt werden:
Menü > Neue Webseite erstellen > WordPress. - Projektname sollte mit dem Namen vom Export identisch sein, aber ohne “test”, also: testseite-haurand.com. Danach wird die lokale Webseite erstellt.
- Dabei wird eine „Pretty URL“ ( testseite-haurand.com.test) erstellt und danach kann man auf den Button “Seite besuchen” klicken. Das ist also eine URL, die man sich gut merken kann.
- Jetzt erfolgen die Schritte, die bei einer WP-Installation anstehen: Zunächst die Sprache auswählen und danach die Sichtbarkeit der lokalen Seite ausschalten (bei einer Migration zu einem anderen Hoster sollte man das natürlich nicht tun).
- Dann auf Button “WordPress installieren” klicken.
- Man sollte anschließend von 5.2.5 auf 5.3.x updaten. Laragon greift über die sites.conf (unter Menü > Neue Webseite erstellen > Konfiguration) auf die Datei https://wordpress.org/latest.tar.gz zu. Dies scheint aber nicht die aktuelle Version zu sein. Eine Änderung in der genannten Datei auf die aktuell bekannten Quellen führte dazu, dass die Daten in der wp-config.php nicht korrekt eingetragen wurden und es (logsicherweise) zu einem Fehler bei der Datenbankverbindung kam.
- Anschließend das Plugin “All-in-One WP Migration” installieren.
- Unter All-in-One WP Migration > Importieren auf “Importieren von” klicken und die exportierte Datei auswählen.
- Sicherheitsmeldung (überschreiben) bestätigen und die Wiederherstellung startet (Dauer in meinem Fall ca. 3 Minuten).
- Danach kommt die Meldung: “Deine Webseite wurde erfolgreich importiert”.
- Bei Klick auf “Dashboard” erscheint die Meldung: “Es ist eine Aktualisierung der Datenbank notwendig”.
- Danach ist eine neue Anmeldung notwendig.
Wichtige Nacharbeiten nach Abschluss der Migration
- Es ist empfehlenswert, das Farbschema unter Benutzer zu ändern, damit auch optisch deutlich wird, dass es sich um eine lokale Instanz handelt.
- Unter Einstellungen > Allgemein habe ich den Titel der Webseite geändert, so dass auch hier wieder deutlich wird, dass es sich um eine lokale Instanz handelt: TESTSEITE haurand.com.
- Zum Testen bietet es sich an, die lokale Webseite in einem Inkognito-Fenster zu öffnen (Chrome) und mal durchzuklicken.
- In der developer console erschienen bei mir Fehler, die sich insbesondere auf Schriftarten beziehen. Diese Fehler hingen mit dem theme zusammen und konnten über entsprechende Einstellungen unter Design > Customizer gelöst werden.
- Sollten noch Fehler auftauchen, können diese Fehler prinzipiell auch mit dem Plugin “Better Search and Replace” behoben werden.
Fazit zu All-in-One WP Migration
Abschließend möchte ich noch bemerken, dass die Migration mit All-in-One WP Migration wunderbar funktioniert hat. Eine bessere und einfachere Lösung kann ich mir fast gar nicht vorstellen. Eine sehr ausführliche Darstellung allerdings in Englisch gibt es auf der folgenden Webseite.
Bei Problemen sollte man sich noch die folgenden Werte in der php.ini entsprechend einstellen – weitere Infos siehe hier:
post_max_size = 200M
upload_max_filesize = 200M
Die auf wordpress.org frei erhältliche Version des Plugins umfasst eine Beschränkung auf Seiten mit einer maximalen Größe von 512 MB. Es gibt allerdings eine kostenpflichtige Version von All-in-One WP Migration, mit der dann auch diese Seiten gesichert bzw. migriert werden können. Die Informationen dazu finden Sie auf der folgenden Webseite.
Backup & Migration Plugin für WordPress von BackupBliss
13.1.2024: Natürlich schauen wir uns immer mal an, welche Plugins evtl. eine (zusätzliche) Alternative in dem Bereich darstellen. In dem Zusammenhang sind wir auf das Plugin Backup & Migration von BackupBliss gestoßen, das wir uns etwas genauer angesehen haben.
Es gibt drei Bereiche, die das Plugin abdeckt:
- Erstellung von Backups
- Erstellung einer Staging-Seite zur aktuellen WordPress-Instanz
- Migration der Website
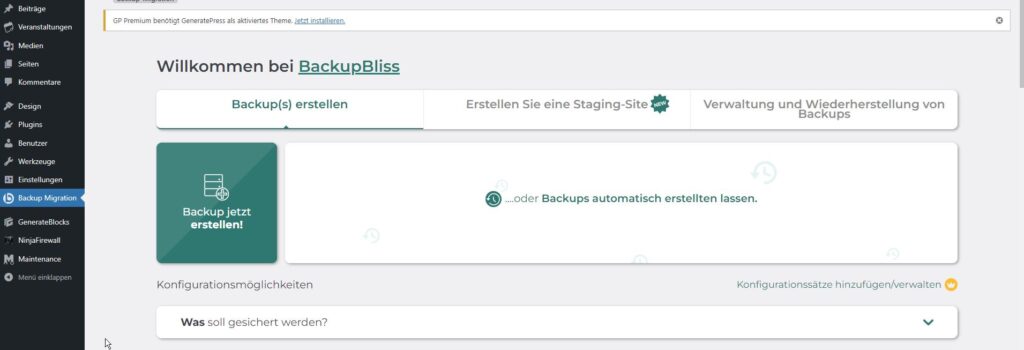
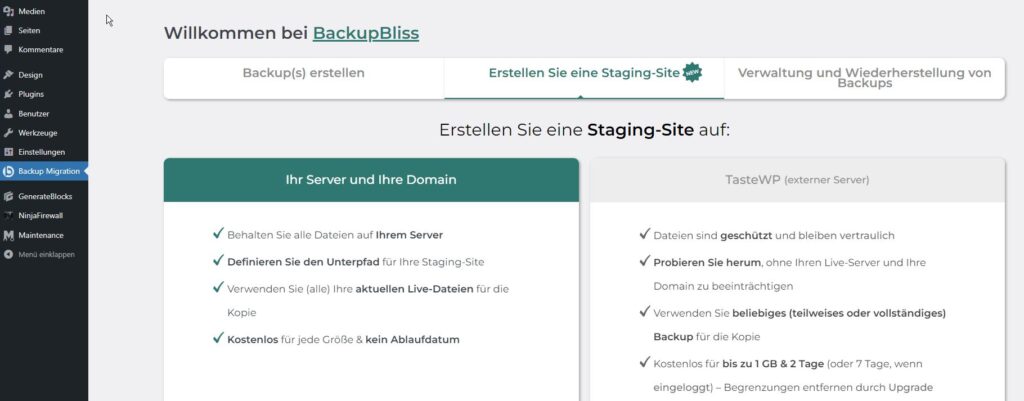

Damit hebt sich das Plugin von vielen anderen Plugins in diesem Bereich ab, weil es neben der Erstellung von Backups zusätzliche Möglichkeiten wie die Erstellung einer Staging-Seite und die Migration anbietet.
Erstellung von Backups
Mit der kostenfreien Version des Plugins Backup Migration kann man ziemlich einfach ein Backup erstellen. Darüber hinaus besteht aber auch die Möglichkeit, das Plugin in vielerlei Hinsicht zu konfgurieren: Man kann z. B. festlegen, welche Dateien bzw. ob die Datenbank gesichert werden soll, wo die Backups gespeichert werden sollen (also extern auf Google Drive) und wie die Backups erstellt werden sollen (Dateiname, gezippt, verschlüsselt).
Erstellung einer Staging-Seite zur aktuellen WordPress-Instanz
Mit wenigen Klicks kann außerdem eine Staging-Seite zur aktuellen WordPress-Instanz anlegen, so dass man z. B. testen kann, ob das Update bei einem Plugin funktioniert, neue Plugins installieren kann, die man sich erst mal ansehen möchte oder ein neues Theme installiert, um zu sehen, ob das Theme für einen Relaunch geeignet ist.
Migration der Website
Die Website-Migration kann mit nur wenigen Klicks mit dem kostenlosen Backup Migration-Plugin durchgeführt werden. Dieses Plugin funktioniert sofort und der gesamte Prozess besteht aus zwei einfachen Schritten: der Erstellung eines Backups auf der Originalwebsite und der Migration/Wiederherstellung auf der Zielseite.
Dazu muss das Backup Migration-Plugin auf der Website installiert werden, welche migriert werden soll. Anschließend klickt man auf die Schaltfläche „Jetzt Backup erstellen“ und lädt das Backup herunter, sobald es abgeschlossen ist.
Das Backup Migration-Plugin muss dann auf der Ziel-Website installiert werden. Auf der Plugin-Seite „Backups verwalten & wiederherstellen“ muss man die Backup-Datei hochladen, klickt auf die Schaltfläche „Wiederherstellen“ und nach einer Bestätigung wird die Migration automatisch vom Plugin durchgeführt.
Für große Websites über 2 GB wird die Premium-Version benötigt.
Fazit zu Backup & Migration
Bei einem ersten Test hat mir das Plugin gut gefallen. Backups wurden schnell ausgeführt. Ich konnte problemlos eine Staging-Seite anlegen und später auch wieder löschen. Eine Migration habe ich mit dem Plugin noch nicht durchgeführt. Welche zusätzlichen Leistungsmerkmale außer der Möglichkeit, beliebig große Websites zu sichern die Premium-Version umfasst, kann man hier nachlesen.
Website duplizieren: Duplicator
Nachdem wir vor einigen Jahren das Plugin Duplicator eingesetzt hatte, aber seinerzeit Probleme damit hatten, haben wir das jetzt noch mal getestet. Eine Migration z. B. lokal funktioniert mit dem Duplicator wirklich sehr einfach und vor allem flotter als mit All-in-One WP Migration:
- Duplicator auf der Quellinstanz installieren
- Archiv erstellen
- Neuen Ordner auf der Zielinstanz erstellen
- Installer.php und Archivdatei in den Ordner kopieren
- Aufruf der installer.php auf der Zielinstanz
- Installer wird gestartet – Bestätigen, dass die Instanz erstellt werden soll – STEP 1
- Datenbank neu erstellen (siehe Action) – Rest bleibt so (d. h. man muss noch nicht mal eine Datenbank vorher anlegen) – STEP 2
- Update Data – STEP 3
Das war’s
Eine schöne ausführlichere Anleitung findet ihr z. B. auf der folgenden Webseite
Links, Quellen und aktuelle Infos
- Migrating your site Part 1: Changing to a new host and domain
https://wordpress.tv/2024/05/15/migrating-your-site-part-1-changing-to-a-new-host-and-domain/
Weitere Beiträge zum Thema
- Block Themes: Ausrichtung beim Content-Block in Templates
- Block Theme: Neue Option „Template anzeigen“ in WordPress 6.8
- Contact Form 7: Unsichere E-Mail-Konfiguration
- Abfrage-Loop (Query-Loop) im Code-Editor anpassen
- WordPress-Bücher sind out?
Mehr erfahren auf dieser Webseite
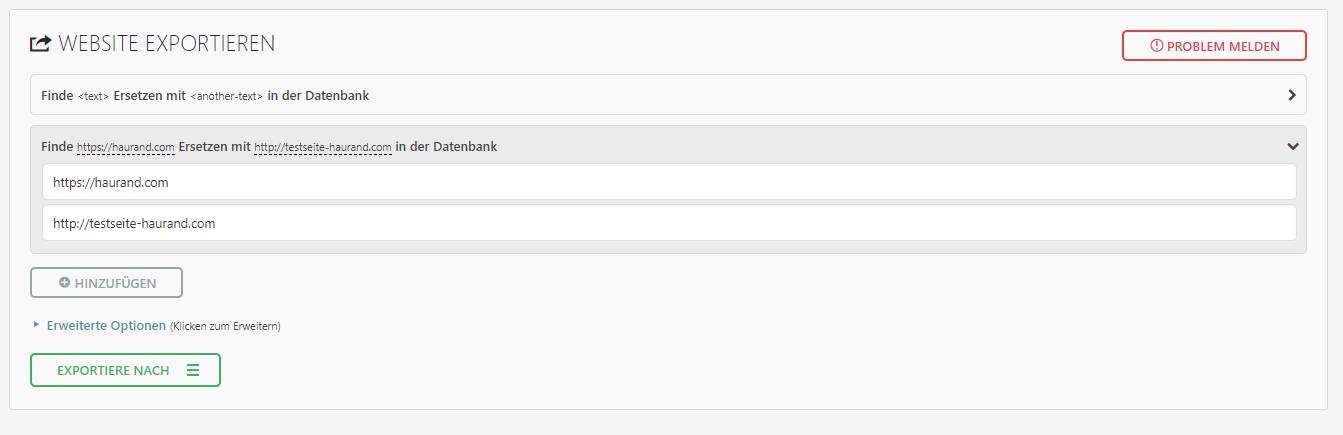
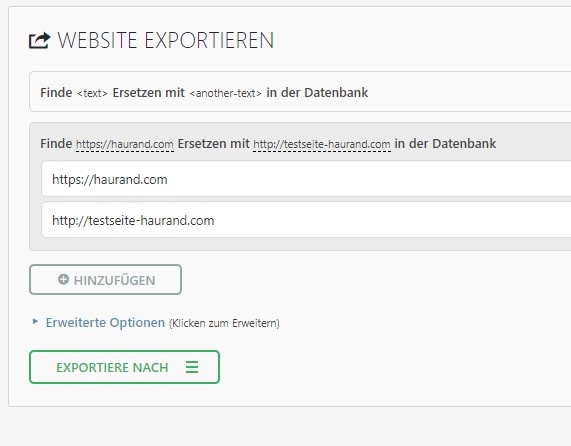

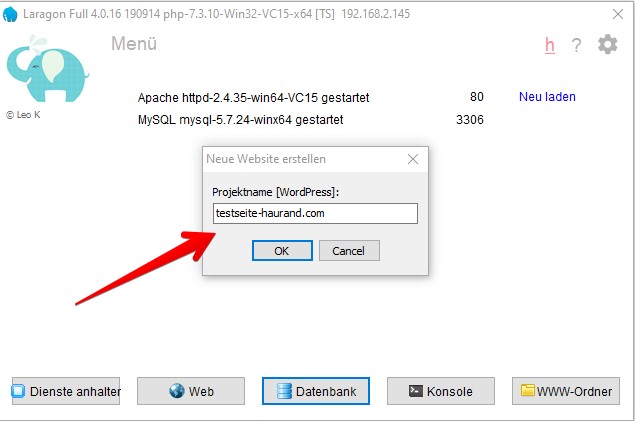
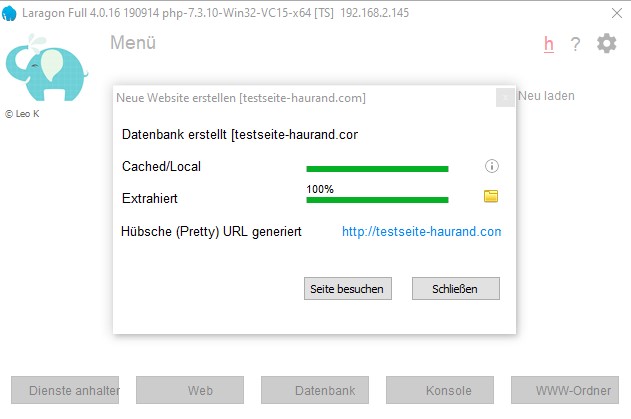
Schreibe einen Kommentar