Was tun bei Error 500 im Dashboard
Sollte bei Aufruf des Dashboards von WordPress der Error 500 auftauchen, ist es hilfreich, sich auch den Website-Zustand unter Werkzeuge anzusehen.
Folgendes Problem tauchte auf einer unserer Webseiten auf: Wenn man im Block-Editor (Gutenberg) auf “Speichern” geht, bleibt die Meldung “Speichert” stehen und es erscheint nicht die Meldung „Gespeichert“ . Wenn der Beitrag zum Beispiel in einem anderen Tab des Browsers geöffnet wurde, konnte man allerdings sehen, dass der Beitrag gespeichert worden ist.
Das Problem wirkte sich nur im Dashboard aus. Im Frontend (also das, was die Besucher der Webseite sehen) gab es keine Probleme.
Das war ja an sich noch nicht tragisch, wenn auch etwas seltsam, aber wir erhielten dann im Dashboard einen Error 500 oder eine Fehlermeldung „Kritischer Fehler“ von WordPress. Dieser Fehler tauchte aber auch nicht direkt bei der Erstellung des ersten Beitrags auf. Wir hatten also bereits einige Beiträge ohne Probleme veröffentlichen können.
Sollte diese Meldung übrigens nicht per Mail übermittelt werden, dann könnte das mit Einstellungen beim Hoster zusammenhängen. Wie dieses Problem evtl. behoben werden kann, haben wir schon in einem Beitrag erläutert.
Fehler in der debug.log protokollieren
Leider wurde die Fehlermeldung, dass ein kritischer Fehler aufgetaucht ist, nicht per Mail übermittelt. Die Lösung haben wir dann folgendermaßen finden können.
In der wp-config.php haben wir über der Zeile
/* That’s all, stop editing! Happy blogging. */
die folgenden Zeilen eingetragen:
- WP_DEBUG ist eine PHP-Konstante, die verwendet werden kann, um den Debug-Modus in WordPress zu aktivieren.
- In der zweiten Zeile wird durch die PHP-Konstante WP_DEBUG_DISPLAY dafür gesorgt, dass die Fehlermeldungen nicht auf dem Monitor angezeigt werden.
- In der dritten Zeile wird mittels einer weiteren PHP-Konstanten WP_DEBUG_LOG dafür gesorgt, dass die Fehlermeldungen in der debug.log im Ordner wp-content landen.
Wichtig ist allerdings dabei, dass die wp-config.php mit einem geeigneten Editor bearbeitet wird. Hierzu eignen sich z. B. Atom Editor oder Notepad++. Bitte nicht den Windows Notepad oder Mac Texteditor verwenden.
define( 'WP_DEBUG', true );
define( 'WP_DEBUG_DISPLAY', false );
define( 'WP_DEBUG_LOG', true );
Error 500: Falscher Wert in der php.ini
Als Ursache für den Error 500 hat sich letztendlich ein falscher Wert in der php.ini herausgestellt: Für memory-limit (2200M) war da beim Hoster 2200M eingetragen worden. Nach der Korrektur auf 1024M tauchte der Fehler nicht mehr auf. Man kann diesen Wert auch über Werkzeuge > Website-Zustand > Info > WordPress-Konstanten prüfen.
Falls eine Änderung des Wertes nicht über die php.ini durchgeführt werden kann, gibt es auch eine PHP-Konstante, die man wiederum in der wp-config.php definieren kann.
Die Datei wp-config.php befindet sich im Hauptverzeichnis der WordPress – Instanz. Auf diese Datei kann per FTP zugegriffen werden. Zu diesem Zweck nutzen wir in der Regel das frei erhältliche Programm FileZilla. Zunächst sollte man die wp-config.php auf dem lokalen Rechner sichern. Anschließend wird die PHP-Variable durch die folgende Zeile in der wp-config.php definiert:
define('WP_MEMORY_LIMIT', '256M');
Die Höhe des Wertes, der in die wp-config.php oder in die php.ini eingetragen werden muss, ist abhängig vom Hoster und dem Vertrag. In der Regel sollte ein Wert von 256 MB möglich sein. Einen Wert für diesen Eintrag sollte man beim Hoster erfragen.
Nach der Änderung des Wertes ist es empfehlenswert, dass man über den Website-Zustand unter Info noch mal prüft, ob das jetzt korrekt umgesetzt wird.
define('WP_MEMORY_LIMIT', '256M');
Mehr erfahren auf dieser Webseite
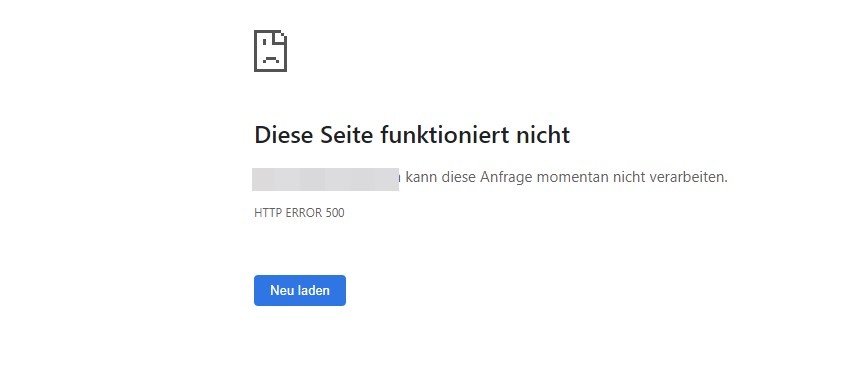
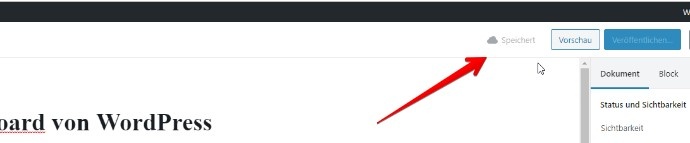
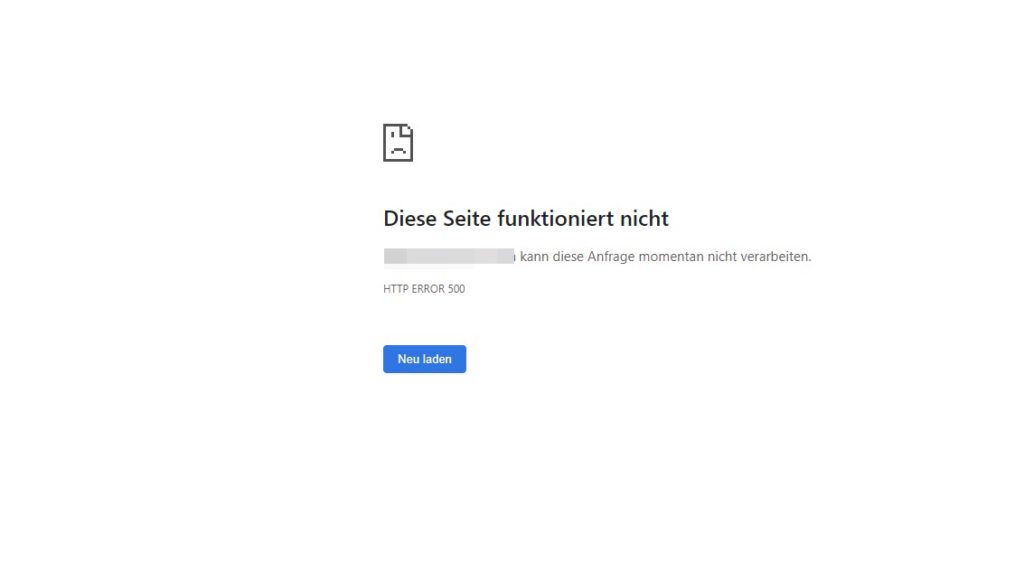
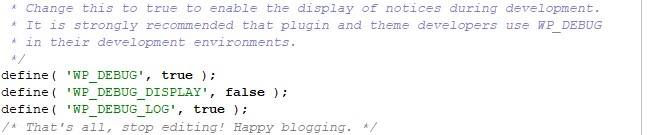

Schreibe einen Kommentar